Raspberry Pi: PiBang Linux installieren
Den Raspberry Pi mit einer grafischen Oberfläche sinnvoll zu nutzen ist aufgrund dessen beschränkter Leistung eine Herausforderung. Dieser Herausforderung hat sich das Team hinter PiBang Linux angenommen und ein Image auf Basis von Raspbian/Debian entwickelt, welches recht flüssig läuft. Als Oberfläche kommt das minimalistische openbox zum Einsatz, welches aber meines Erachtens nach alles Notwendige liefert. Des Weiteren ist Abiword (Office), Geany (IDE), Gimp (Bildbearbeitung) oder auch Transmission (BitTorrent Client) funktionsfähig vorinstalliert. Also eine ganze Palette von Software, mit der man etwas anfangen kann. Wie man PiBang Linux auf dem Raspberry Pi installiert, erkläre ich in folgender Anleitung.
Zuerst laden wir uns über die Webseite von PiBang Linux das Betriebssystem in der Version openbox herunter. Zum Zeitpunkt als dieses Tutorial geschrieben wurde, war die Version 20131001 vom 01. Oktober 2013 aktuell. Nach dem Download müssen wir die ZIP-Datei entpacken. In dieser befindet sich die IMG-Datei, welche das Betriebssystem behinhaltet.
Als Windows-Benutzer benötigt man zum Überspielen des Images auf die SD-Karte das Tool Win32DiskImager in der Binary-Version. Benutzer von Linux oder Mac OS X können zum Überspielen dd in der Konsole verwenden, welches bereits vorinstalliert sein sollte.
Wir öffnen die, soeben heruntergeladene, Win32DiskImager.exe. Im Feld Image File muss man nun das heruntergeladene Image einbinden. In dem Feld Device müssen wir den Laufwerksbuchstaben auswählen, auf dass das Image installiert werden soll. Wenn alles passt, klickt man auf Write und das Image wird auf die SD-Karte geschrieben.
Zum Überspielen des Images nutzt man dd. In die Konsole gibt man folgenden Befehl ein. Dabei muss [IMG] durch den Pfad zum Pibang Linux Image und [DEVICE] durch den Pfad zur SD-Karte ersetzt werden. Das Überspielen kann ohne jegliche Ausgabe ein paar Minuten dauern.
dd bs=1M if=[IMG] of=[DEVICE]
Wir stecken nun die SD-Karte in den Raspberry Pi, stecken eine Tastatur und einen Bildschirm an und starten den Raspberry Pi. Nach etwa zwei Minuten sollte das Raspi-Setup for PiBang Linux Menü auf dem Display zu sehen sein.
Im Menü wählen wir den Punkt expand_rootfs an, damit ab dem nächsten Start des Raspberry Pis die komplette SD-Karte verwendet wird.
Wieder zurück im Menü rufen wir configure_keyboard auf, damit wir eine deutsche Tastatur bekommen. Aus der Liste der Tastatur Modelle empfehle ich Classmate PC. Beim Keyboard layout wählen wir Other > German > German. Alle weiteren Eingabeaufforderungen bestätigen wir mit Enter.
Nun sollten wir unter dem Punkt change_locate en_GB.UTF8 UTF8 oder en_US.UTF8 UTF8 und de_DE.UTF8 UTF8 mittels Leertaste auswählen. In der darauffolgenden Eingabeaufforderung Default locates for the system environment sollten wir en_GB.UTF-8 bzw. en_US.UTF-8 wählen. Letztere Eingabe bestimmt die Standardsprache, die systemweit gültig ist.
Jetzt gehen wir in den Punkt change_timezone, in dem wir unsere Zeitzone bestimmen. In meinem Fall wäre dies Europe > Berlin.
Widmen wir uns nun den Benutzern des Systems. Wir sollten uns einen Benutzer, über den wir uns später anmelden, erstellen. Dies können wir über den Punkt create_user bewerkstelligen. Auf die Frage, ob der neue Benutzer sudo Rechte haben soll, antworten wir mit Yes. Damit können wir später ohne Root-Benutzer bei Bedarf Root-Rechte erlangen. Daraufhin werden wir nach einem Benutzernamen und Passwort gefragt.
Nun steuern wir noch den Punkt boot_behaviour an und wählen dort Yes. Die Auto-Login Frage verneinen wir. Damit stellen wir sicher, dass beim Start des Raspberry Pis die grafische Oberfläche geladen wird.
Sofern gewünscht, können wir nun über den Punkt overclock den Raspberry Pi übertakten. Ich persönlich habe mit der Einstellung High gute Erfahrungen gemacht, da ein wesentlicher Leistungszuwachs spürbar ist, aber das System, im Gegensatz zur Einstellung Turbo, mit den meisten Netzteilen stabil läuft.
Wir beenden das Menü über Finish und lassen den Raspberry Pi neustarten. Das Starten kann ein paar Minuten dauern, da wir vorher den Raspberry Pi angewiesen haben, den Speicher auf die ganze SD-Karte auszuweiten.
Ist der Raspberry Pi mit der grafischen Oberfläche wieder hochgefahren, so müssen wir uns mit dem zuvor angelegten Benutzernamen und Passwort anmelden.
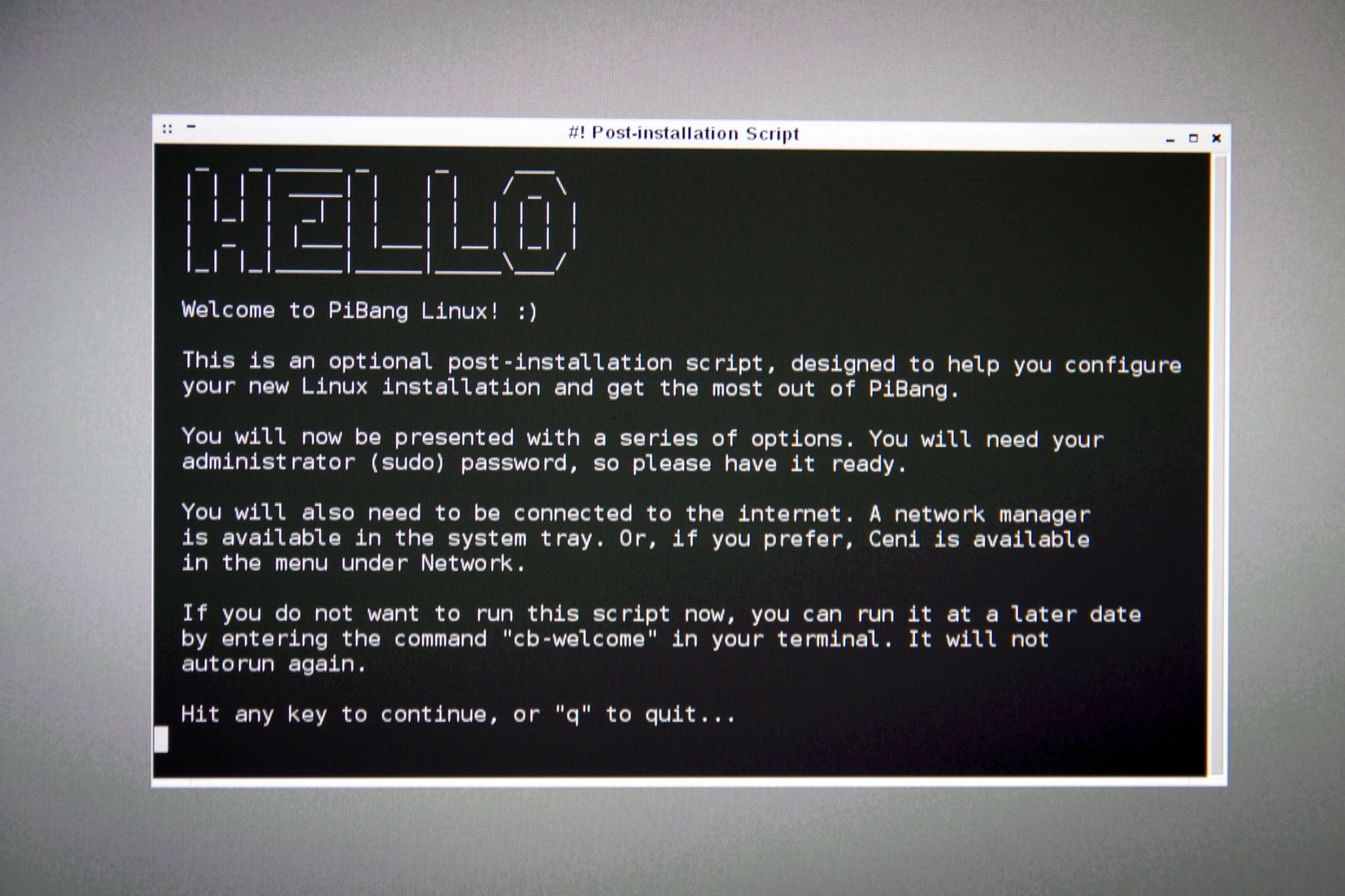
Daraufhin sollte man oben stehenden Begrüßungsbildschirm sehen. Dieser leitet selbsterklärend weiter durch die ersten Schritte unter PiBang Linux. Damit ist das Betriebssystem installiert und das Nutzen des Raspberry Pis mit grafischer Oberfläche kann beginnen.

9 Kommentare. Hinterlasse eine Antwort
Macht absolut Spass ,vielen Dank
Uiiiiiiiiiiii, die Loesung liest sich interessant. Das muss ich unbedingt probieren. Und dann noch einen Surfstick zum Laufen bekommen…
Hallo Jan, habe nun mehr mal versucht PiBang auf SD karte zu installieren bis schritt 12 alles ok. Nachdem neu start kommt aber kein Begrüßungsbildschirm? Was mache ich falsch bitte?
Vielleicht hast du den Raspberry Pi schon einmal mit dem angelegten Benutzer gestartet und der Begrüßungsbildschirm kommt nur beim ersten Start?
leider nicht ist es nicht so, aber als ich es Feb. gemacht war alles ok. Aber nun ist es nicht so.
Ich will nur darauf hinweisen dass PiBang eine neue Domain hat –> http://pibanglinux.com/
Die in deinem Beitrag verlinkte Seite existiert nicht mehr.
Aber ein wirklich interessantes Projekt. 🙂
Danke für deinen Hinweis. Habe ich aktualisiert 🙂
Hallo Jan. Inzwischen benutze ich dd mit pv:
dd bs=4M if=… | pv | dd of=…
So gibt es ein etwas mehr Infos.
Danke für de Tipp. Schau ich mir bei Zeiten mal an 🙂